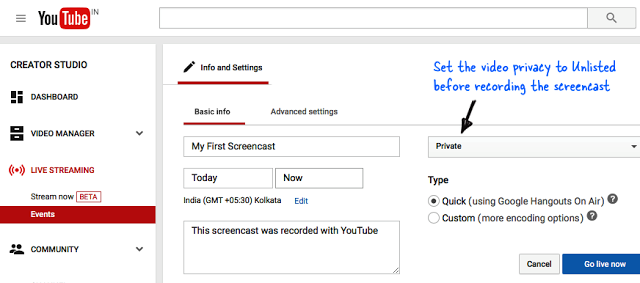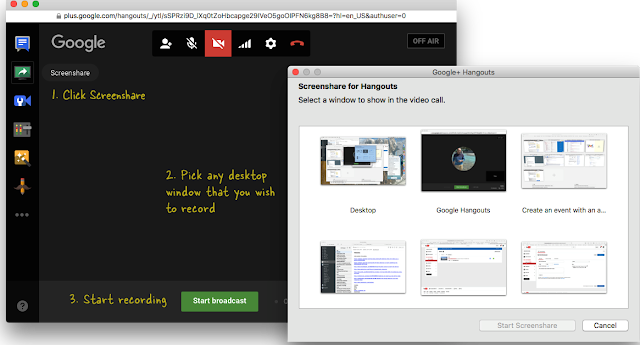Cara Merekam Layar Desktop dengan YouTube – Sebuah Screencasting sederhana, atau istilah sederhananya merekam screen layar desktop Anda. Biasanya kita membutuhkan sebuah program perangkat lunak untuk merekam layar desktop Anda lalu mempublishnya di youtube. Ada banyak cara tentunya dengan software , Ternyata Anda juga dapat membuat video screencast dalam YouTube tanpa memerlukan perangkat lunak desktop ? Yang Anda butuhkan adalah sebuah account YouTube dan browser web bisa chrome atau mozila.
Berikut panduan langkah demi langkah bagaimana Anda dapat membuat Screencasts jendela desktop Anda dengan YouTube .
Oke, mari kita ulas Bagaimana Cara Membuat screencast dengan YouTube.
Pastikan Anda telah memiliki akun youtube !
Langkah 1 : Masuk ke YouTube dengan Akun Google Anda , lalu klik tombol Upload di sudut kiri atas dan pilih Menu bawah Live Streaming . YouTube akan mengharuskan Anda untuk memverifikasi nomor telepon Anda untuk mengaktifkan streaming.
Langkah 2 : Setelah itu kini Anda berada di halaman Buat acara . Buat judil Video screencast Anda, lalu atur privasi dari video lalu klik tobol ” Go Live Now”.
Langkah 3 : Lalu akan terbuka Hangouts air page . Anda dapat mengklik ikon kamera untuk mematikan rekaman webcam . Anda juga dapat beralih ke mode mikrofon jika Anda tidak ingin merekam audio .
Langkah 4 : Sekarang klik tombol Berbagi Layar di toolbox sebelah kiri lalu pilih jendela desktop yang ingin Anda rekam untuk screencast Anda. Perlu diingat bahwa, jika Anda membuka beberapa desktop seperti, screncase hanya akan berfungsi untuk menampilkan jendela program yang aktif pada desktop saat ini. Contoh, pada komputer Anda sedang membuka menu ms word, dan Anda mengetik, maka vidio youtube akan merekam tampilan halaman word yang sedang Anda buka.
Langkah 5 : Klik tombol Start Berbagi Layar untuk berbagi layar Anda lalu klik Mulai Broadcast akan memulai merekam layar . Ini adalah sesi pribadi sehingga tidak ada yang dapat menonton siaran Anda yang sedang Anda putar . Ketika Anda selesai dengan rekaman tadi , klik tombol Stop Broadcast dan beralih ke situs YouTube .
Nah, ini. Masuklah ke video YouTube dashboard ( youtube.com/my_videos ) dan Anda akan melihat video screencast baru yang Anda baru saja selesai rekaman.